09
январь
13
Создание прически, Урок 1
- Автор:
Автор Sintiklia
Материал взят с creations-for-sims-3-by-sintiklia.blogspot.ru
Материал взят с creations-for-sims-3-by-sintiklia.blogspot.ru
Раньше я думала что прическу можно создавать только из plane поэтому не понимала как же у креаторов получается так красиво делать пряди, так как из Plane получается во-первых высокополигональные пряди, да к тому же не такие форменные как из Line. Но пользоваться ими можно, так как они удобны в создании развертки больше чем Line.
Если вы выберете Plane, то развертку лучше задавать сразу, чтобы она была квадратной, но иногда приходилось ее переворачивать так как она была кверх ногами.
Сегодня поделюсь некоторыми советами, и по мере возрастания опыта и создания причесок буду дополнять свой туториал.
Сегодня я расскажу про создание объекта из Plane.
Импортируем тело, голову и скальп в 3dsmax. Подробнее, где взять все это, почитайте в туториале по созданию причесок на darasims
Выделяем все что импортировали и нажимаем кнопку Scale правой кнопкой мыши и ставим 500%. Увеличиваем в 5 раз, так как в окне Perspective нам будет неудобно приближать и работать с мешем.
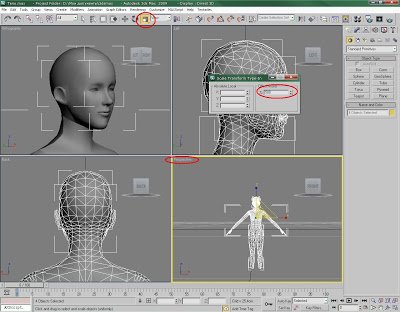
Далее советую заморозить все тело и голову( выделяем весь объект правая - кнопка мыши - Freeze selection), хотя можете и не замораживать, но не сдвиньте их в процессе создания прически.
Нажимаем Plane. В окне сбоку видим Length segs и Width segs - количество сегментов по ширине и по длине. Так как у меня стоит 4*4, то объект будет состоять из 16 сегментов - 25 точек Можете уменьшить их кол-во, так как чем меньше точек тем меньше полигонов. Хотя тогда Plane будет угловатым в процессе сгибания.
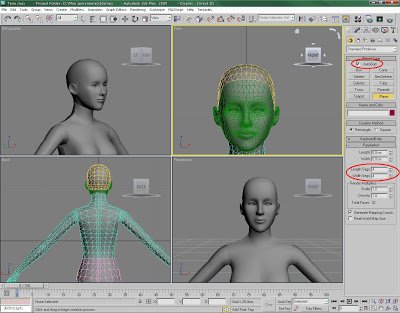
Если вы не заморозили объект можно поставить галочку в Autogrid и тогда можно создать Plane прилипшим к точке например на голове:
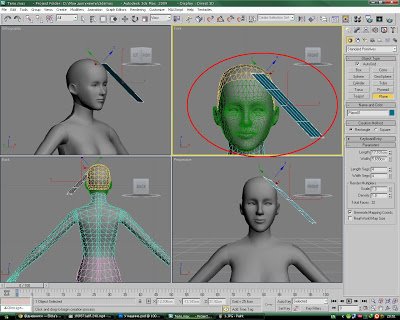
Но после этого все равно придется его немного подвинуть и развернуть, чтобы он прилегал к объекту поплотнее с помощью кнопок Move и Rotate.
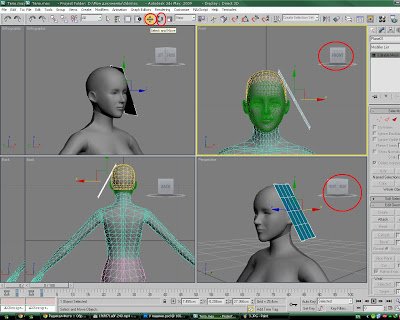
Далее нажимаем Modifiers - UV-cordinats - Unwrap UVW, чтобы текстура была квадратной ( лучше делайте это каждый раз когда создаете новый Plane - новую прядь), и чтоб нам ее потом не исправлять - мне лично так удобно, так после сгибаний она может стать( но не факт!) не понять какой формы, и потом Relaxом пользоваться - время убивать. В 3dsmax2009 у меня наблюдалось деформирование развертки несколько раз, а вот в 2012 такого не было....
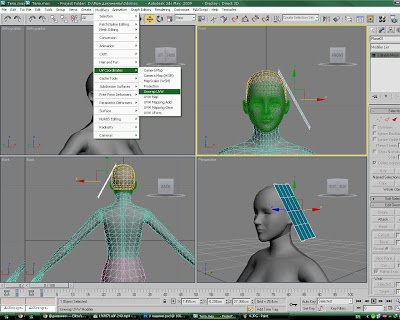
Можете глянуть текстуру перед нажав Edit, появится окно и вы увидите что она квадратная. Оставим ее пока такой.
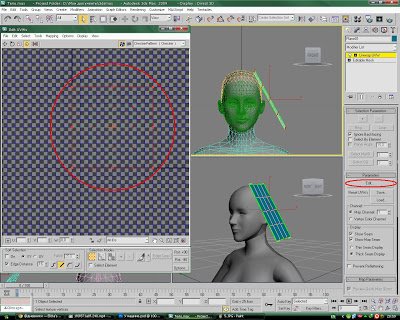
Закроем это окно, щелкнем правой кнопкой по нашему созданному Plane и выберем Convert to - Editable mesh ( можно выбрать Editable Poly), вроде разницы особой нет. Хотя знатоки говорят, что Mesh занимает меньше полигонов( но я не вникала в подробности).
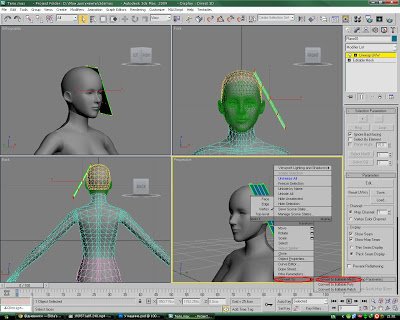
Выделяем точки мышкой, если нужно несколько точек то можно мышкой, а можно пользоваться Ctrl+ мышка( так удобнее выделять когда объект принял уже деформированную форму а выделить вам надо например пару точек а выделяется больше чем надо). Затем используем Move для их перемещения по осям( настройте окна для удобных ракурсов) А также пользуйтесь поворотом камеры( кубик в каждом окне)
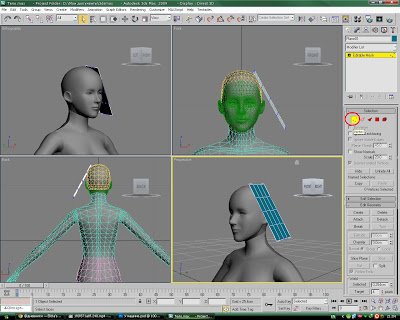
Двигаем каждую точку как можно плотнее к объекту, но следите чтобы не образовывалось дыр. Ухо пока у нас исключение, так как сверху можно создать еще прядей. Важно чтобы самые нижние пряди прилегали к голове как можно ближе( когда вы делаете прическу полностью важно чтобы не было залысин на висках, затылке и т.д.).
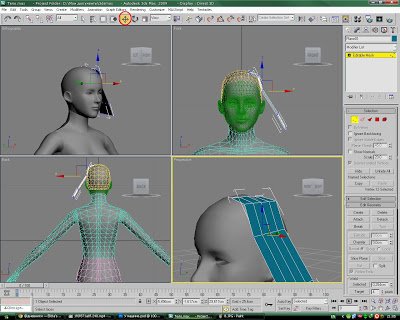
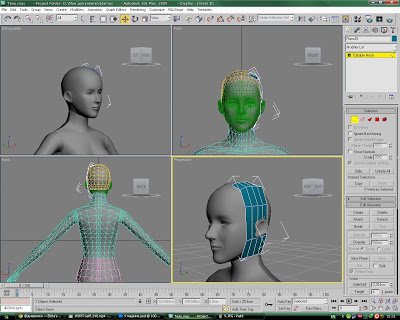
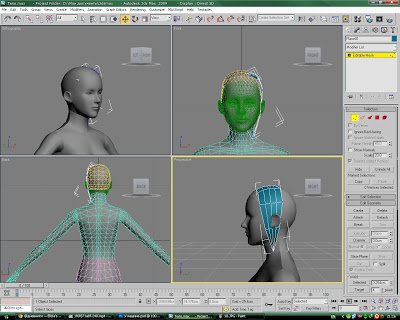
Затем, чтобы нашу прядь сгладить нажимаем Modifiers - Subvision Surfaces - Turbosmooth - данный модификатор сглаживает прядь, если при сглаживании оказались дыры, вернитесь назад и отредактируйте точки, если дырочка одна небольшая можно прядь немного подвинуть по оси с помощью Move( например по Х как у меня). Если у вас получилась недостаточно сглаженная прядь можно в окне Iterations задать значение 2, но тогда вы получите большее количество точек и полигонов, что не есть хорошо в общем количестве когда вы сделаете полную прическу( в этом случае либо Milkshape откажется открывать или импортирвоать прическу в TSR Workshop либо в игре будут проблемы с тормозами или рендерингом. Если учитывать то что сам TSR Workshop увеличивает faces примерно в 3 раза, сделаешь 7000 фейсов, в TSR Workshop получите
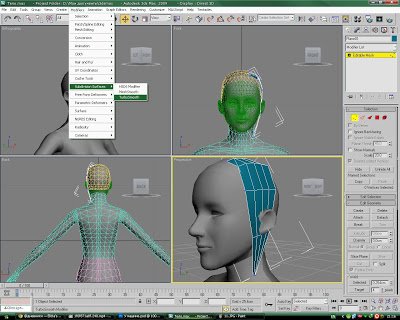
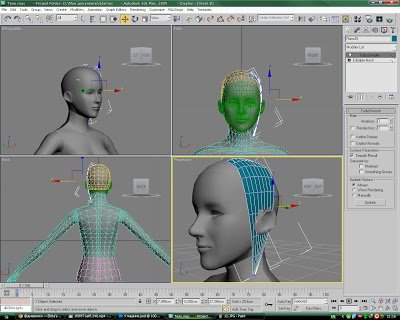
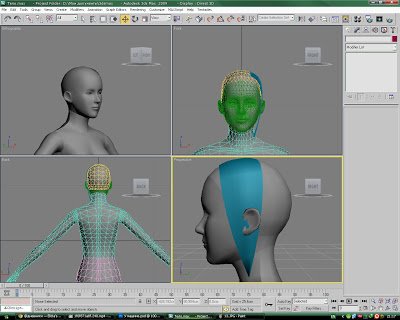
После Turbosmooth если форма пряди вас удовлетворила нажмите снова Modifiers - UV-cordinats - Unwrap UVW( вы можете это сделать когда создадите всю прическу). Так как я объясняю на примере одной пряди, то расскажу весь алгоритм сразу.
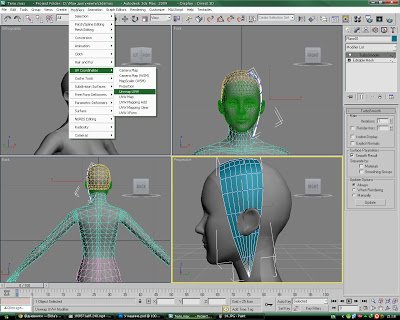
Затем нажимаем Edit и видим что наша квадратная текстура имеет уже намного больше точек, с помощью инструментов Scale и Move в новом окне уменьшаем ее до нужных размеров ( удерживая левую внопку на стрелочке у Scale видим что есть функция увеличить по высоте и ширине).
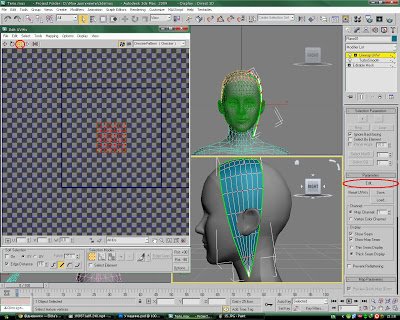
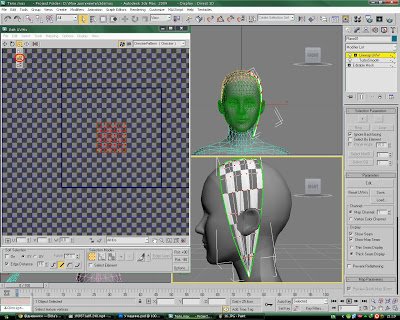
Подвигаем текстуру Move в нужное место. Следите чтоб она была не за пределами квадрата. Затем кликаем отображение Checker Patern чтобы видить направление текстуры по пряди.
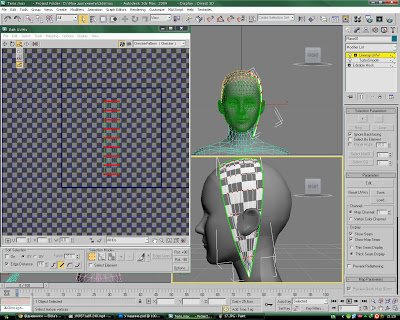
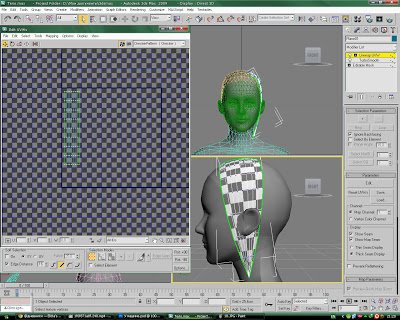
После этого выбираем Tools- Render UVW Template. В окне видим свою текстуру на черном фоне, не пугайтесь что не видите некоторых линий, так как если увеличить мышкой, то все будет нормально. Сохраняем нашу текстуру( а лучше сказать заготовку) в формате JPG или BMP, для дальнейшего редактирования в Photoshop.
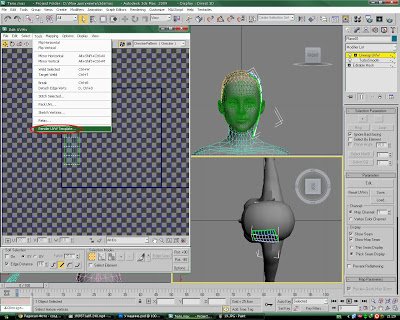
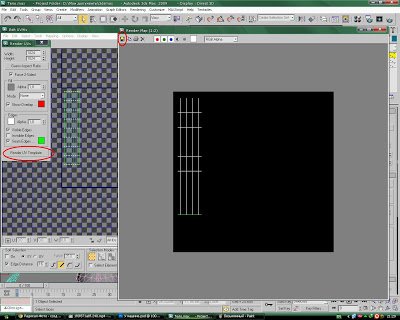
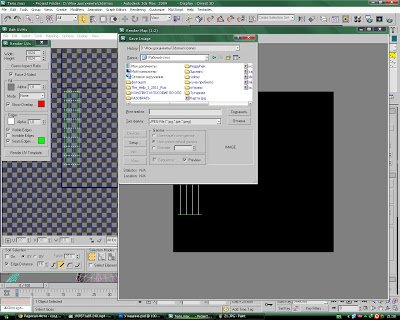
Развертку текстуры и ее сохранение делайте тогда, когда сделаете всю прическу.
Поделиться с друзьями:
Назад
- Добавил: admin
- Просмотры: 20 717
- Комментарии: 0